Column コラム
-
Adobe

【アドビの個人版ソフト】研究室PCでの利用について
「Adobe Creative Cloud 学生・教職員個人版」を学校・研究室等が保有・管理するコンピュータにインストー...
対象製品:Creative Cloud
-
Adobe
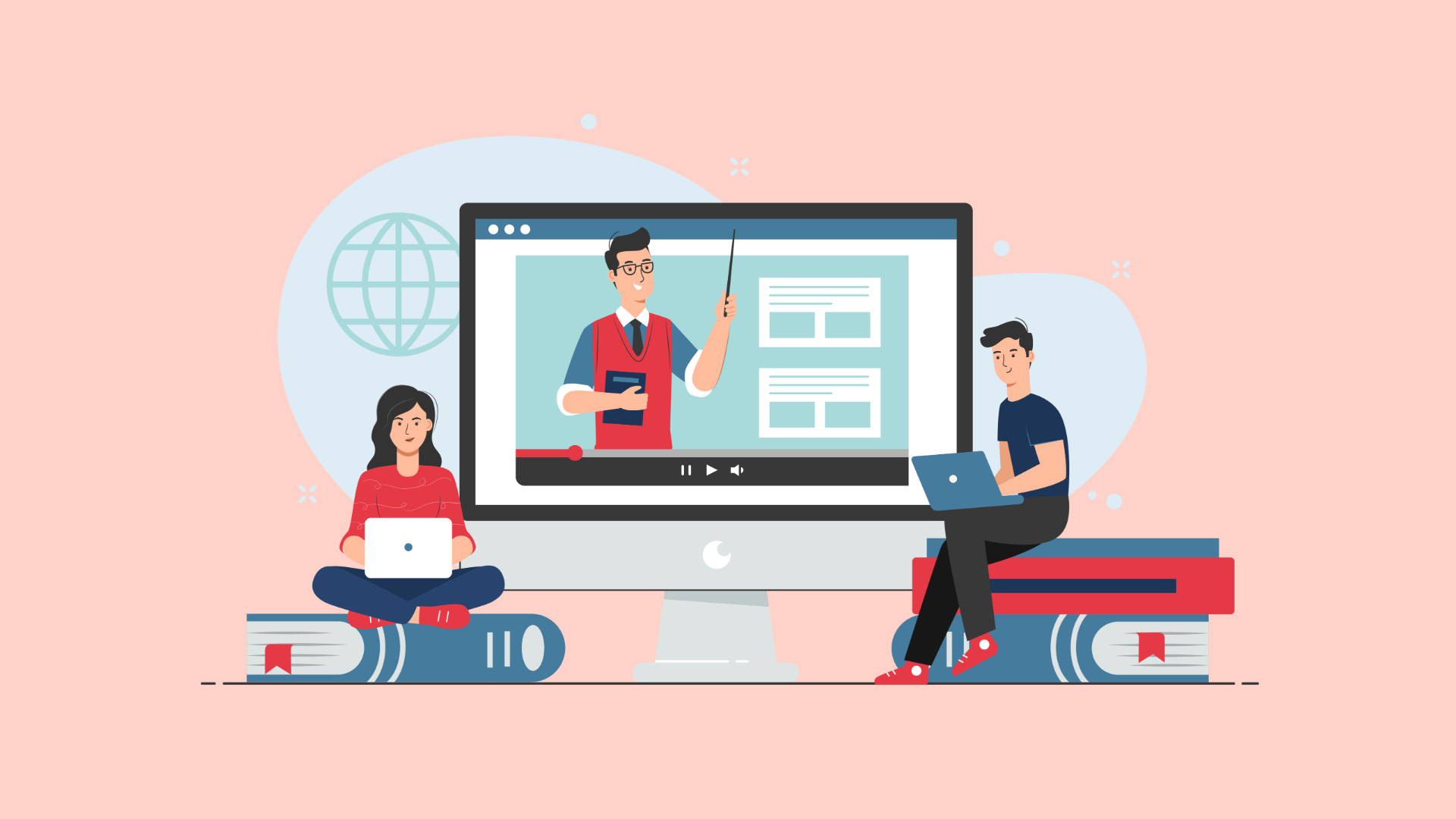
【Adobe Premiere】動画内製化で可能性を広げる!動画マーケティング戦略
動画は写真の5,000倍もの情報を伝えられると言われています。通信速度の向上により、スマホでも簡単に動画を活用できる時代...
対象製品:Apple
-
Apple

【GIGAスクール2.0】基本パッケージ/応用パッケージのご紹介【iPad】
01 基本パッケージ GIGAスクール構想2.0にiPadを導入することで、教育の質は飛躍的に向上します。 直感的な操作...
対象製品:Apple
-
Adobe

【学生向け】Creative Cloudまとめてのライセンス購入がお得!
学校様がCreative Cloudコンプリートプランのライセンスをまとめて購入し、学生用に割り当てることができるプラン...
対象製品:Creative Cloud
-
Adobe

学内文書の認印回覧は3ステップでOK!
学内の業務文書の押印回覧、みなさまどうされてますか?ワークフローシステムをすでに導入されてる学校もあると思いますが、「紙...
対象製品:AcrobatPro
-
Adobe

安全・快適な業務環境をご提供リモートワークお役立ち製品特集
在宅ワークやリモート会議、タブレットでの授業・・・この4年間で企業も学校も、オンラインコミュニケーション環境の整備は最重...
対象製品:Acrobat/Acrobat Sing/BUNTAN
-
Adobe
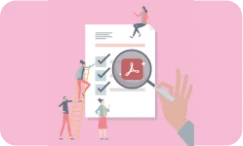
Acrobat更新していますか?
Adobe Acrobat 2017 (永続版)、およびAdobe Acrobat Reader DC(2017)のサポ...
対象製品:Acrobat
-
Adobe

学生募集マーケティングに役立つ MAツールはAdobe Marketo Engage
年々減少している学生数ですが皆様、学生募集で苦戦されてはいませんでしょうか?今後も学生の減少が進むと予想されている中、今...
対象製品:Adobe Marketo Engage
